저는 파일을 열 때 프로그램을 실행한 후 불러오기보다는 파일을 더블클릭해서 열어보곤 합니다. 이때 파일 더블클릭 후 열리는 프로그램이 아닌 다른 프로그램에서 파일을 열어보고 싶을 때는 일회성으로 변경하는 방법도 있지만, 다른 프로그램에서 계속 열리게 설정하는 방법도 있습니다.
컴퓨터에서 파일을 열 때 은근히 귀찮은 이것을 원하는 프로그램에서 어떻게 열 수 있는지 함께 살펴보도록 하겠습니다.
연결 프로그램 변경하는 방법
그때그때 상황에 맞는 방법을 선택해서 사용하면 됩니다.
① 일회성 연결프로그램 바꾸기
② 지속성 연결 프로그램 바꾸기
③ 모든 파일 연결프로그램 살펴보기 (속성 > 변경 버튼이 없는 경우)
PDF 파일 프로그램을 변경하는 것을 예시로 살펴보겠습니다.
Adobe Acrobat Pro를 사용하던 중 알PDF 프로그램을 살펴보기 위해서 설치했는데, 자동으로 PDF 파일의 아이콘이 아래와 같이 알PDF로 바뀌면서 알PDF에서 파일이 열리고 있습니다.
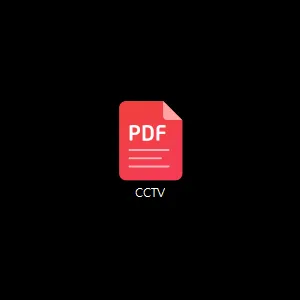
익숙한 Adobe Acrobat Pro 프로그램에서 PDF파일이 열릴 수 있도록 세 가지 방법을 차례대로 해보겠습니다.
1. 일회성 연결프로그램 바꾸기
가끔씩 프로그램을 바꾸는 경우에는 파일선택 > 우측 마우스 > 연결 프로그램 > Adobe Acrobat 을 선택하면 이번만 선택한 프로그램으로 파일이 열립니다.
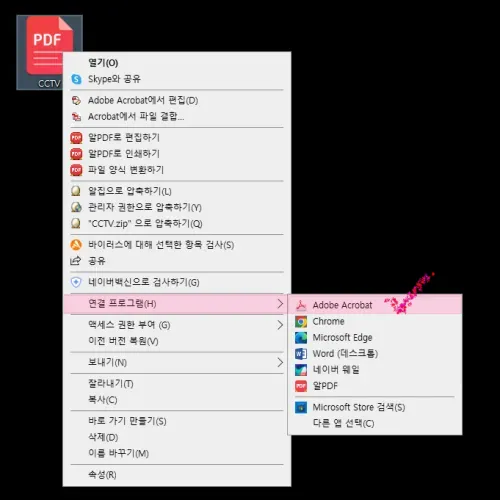
저도 이 방법으로 사용하고 있었는데, 매번 프로그램을 선택해야 해서 번거롭습니다.
2. 지속성 연결 프로그램 바꾸기
지속적으로 원하는 프로그램에서 파일을 열 수 있는 방법입니다. 파일선택 > 우측 마우스 > 속성 > 연결프로그램 변경 > 바꿀 프로그램 선택 > 확인하면 변경한 프로그램의 아이콘으로 바뀝니다. 이렇게 간단한 것을 한참 동안 바꾸지 않고 매번 바꾸면서 사용하고 있었네요...
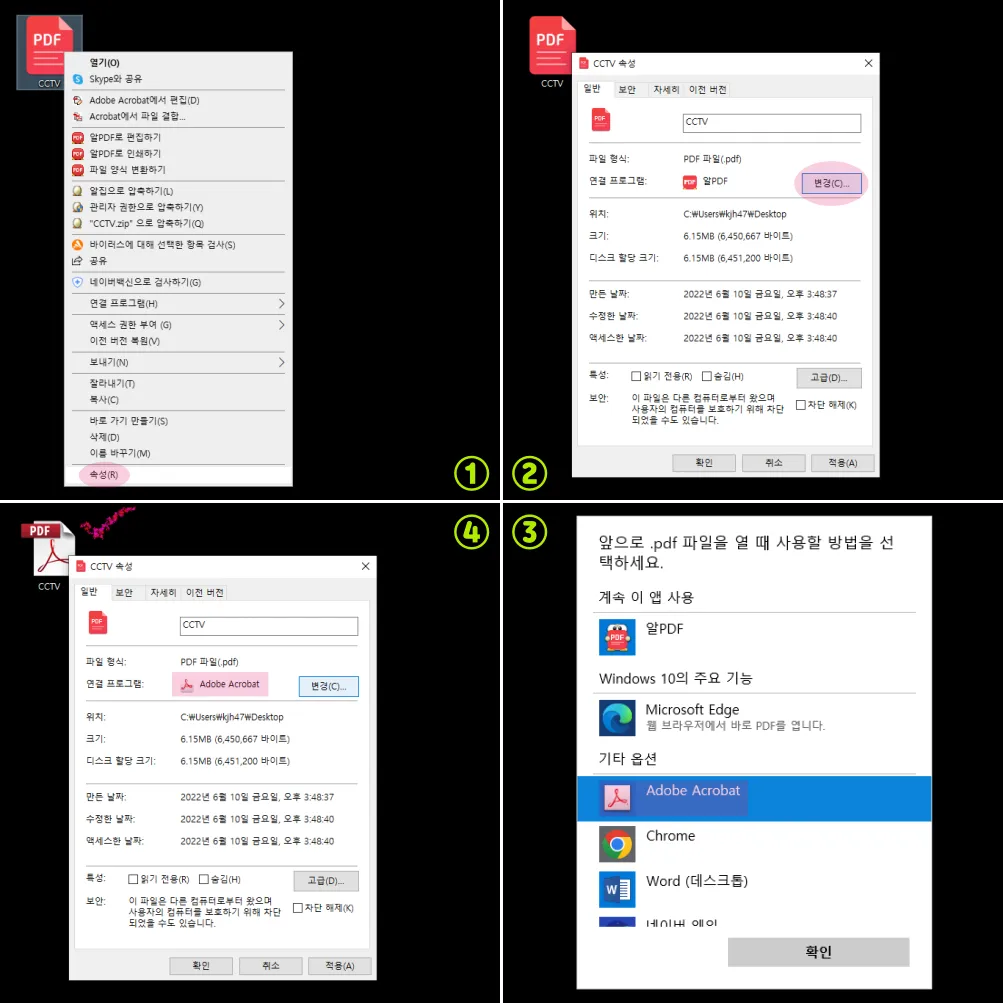
다섯 번 클릭만으로 편하게 사용하시길 바랍니다.
3. 모든 파일 연결프로그램 바꾸기
2번 방법으로 프로그램을 바꾸려고 했지만, 연결프로그램의 변경 버튼이 보이지 않는 경우가 있습니다. 이때는 프로그램(앱)을 선택할 수 있는 곳을 찾아가서 바꾸면 됩니다. 윈도 > 설정 > 앱 > 기본 앱 > 파일 형식벽 기본 앱 선택 으로 찾아갑니다.
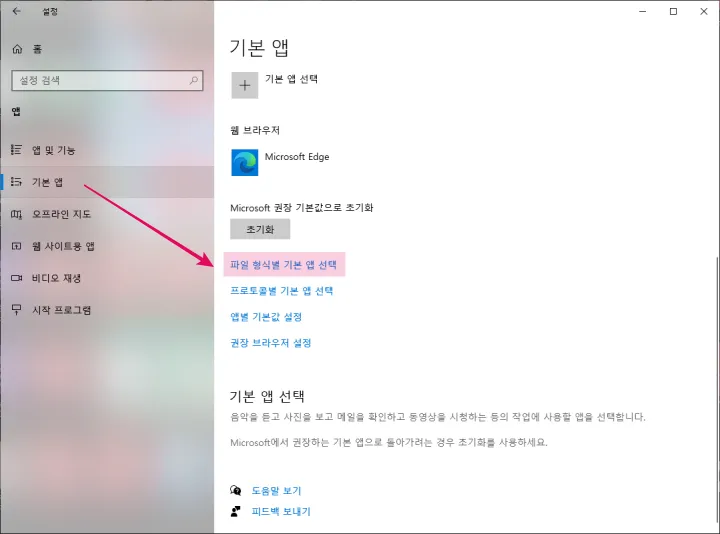
파일 형식별 기본 앱을 선택할 수 있는 곳에서 좌측에서 원하는 확장자를 찾은 후 기존의 오픈되는 프로그램을 선택합니다.
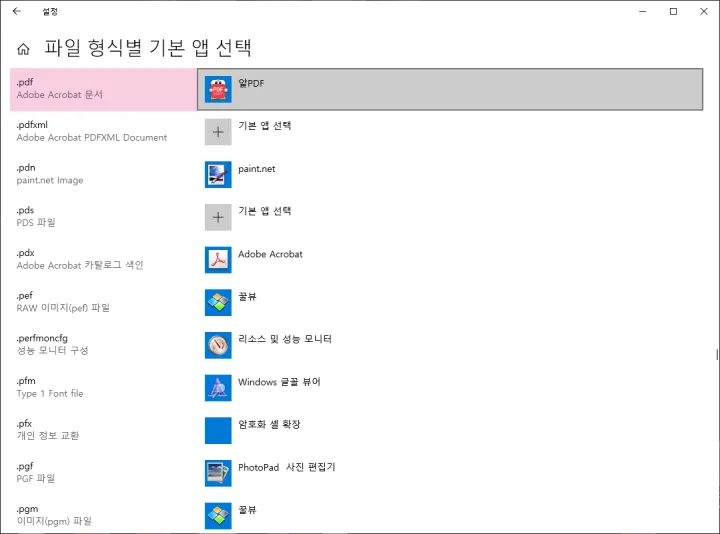
그러면 다른 프로그램(앱)을 선택할 수 있는 창에서 원하는 프로그램을 선택하면 되고, 이 창에서 다른 확장자(이미지 파일 등)도 변경 가능합니다.
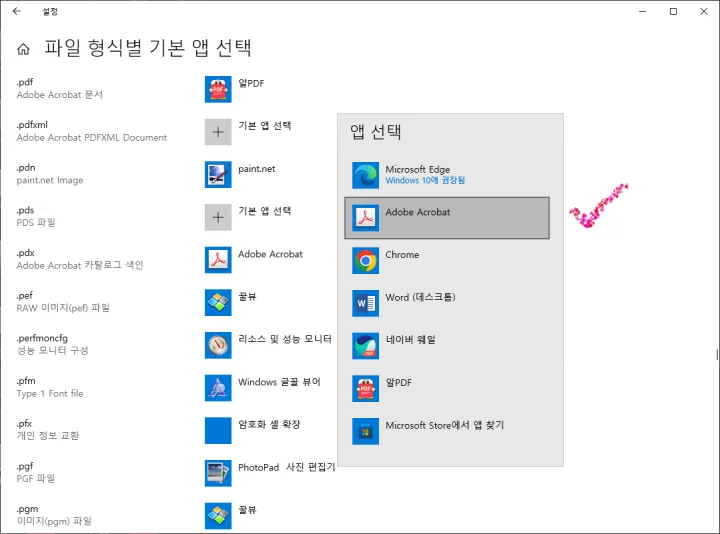
이런 세 가지 방법으로 프로그램(앱)을 변경하면 확장자 아이콘이 바뀌고 원하는 프로그램에서 작업이 가능합니다.
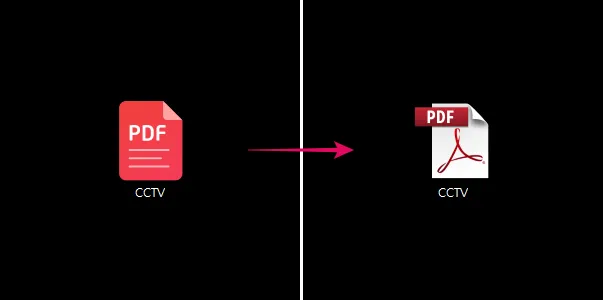
저 또한 그러하지만 귀차느짐이 업무 효율을 낮춥니다. 단 몇 번의 클릭으로 업무 효율을 높일 수 있으니 변경해서 편하게 작업하시길 권해드립니다.
제 경험이
작은 도움이 되길 바랍니다.
'프로그램 알짜 기능 배우기 > 알면 편해지는 컴퓨터 사용법' 카테고리의 다른 글
| 카카오톡 사진 보낼 때 먼저 보낸 사진 확인하기 (0) | 2023.04.21 |
|---|---|
| 웹 브라우저 및 화면의 스크린린샷 캡처하는 다섯가지 방법 (0) | 2023.02.04 |
| 가장 많이 사용하는 윈도우 단축키 2가지 [Window+E] [Window+D] (0) | 2022.01.22 |
| 화면을 정확히 1/2, 1/4로 나누는 윈도우 단축키 [Window + 화살표] (0) | 2022.01.21 |
| 자리 비울 때 사용하는 윈도우 단축키 [Window + L] (0) | 2022.01.20 |




댓글