사진을 수정하다 보면 위치를 가늠케 하는 글씨를 지워야 하거나, 캡처한 그림에서 공개하지 말아야 할 부분이 있습니다. 포토스케이프 X 프로그램에서 모자이크 하는 방법을 알아보도록 하겠습니다. 아래의 샘플 그림에서 썸네일을 제외한 하단의 제목과 설명 부분을 모자이크 하는 방법을 두 가지로 나눠 설명해 보겠습니다.

일반적인 모자이크 모양
포토스케이프X에서 샘플 그림을 열어준 후 [사진 편집 - 도구 - 모자이크]를 찾아 들어갑니다.
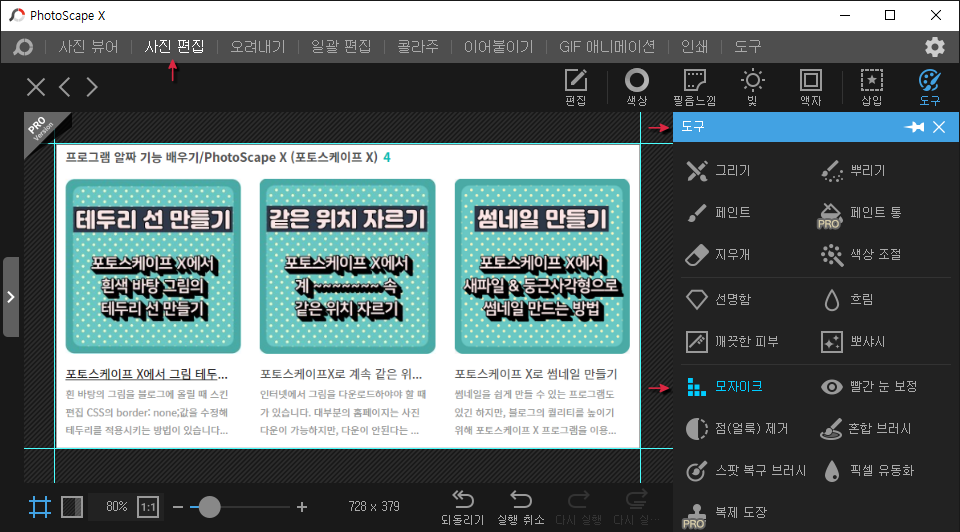
모자이크 창에서 적정한 크기의 브러시를 만들어 줍니다.

좌측에서 시작해 우측으로 드래그해주면 빨간 스프레이한 모습이 나타납니다. 처음에는 빨간색으로 칠해지는 듯한 느낌이 들어 잠깐 당황할 수도 있겠지만, 모자이크가 적용되는 부분을 보여주는 것이니 원하는 영역 모두를 칠한다 생각하고 작업하면 됩니다.
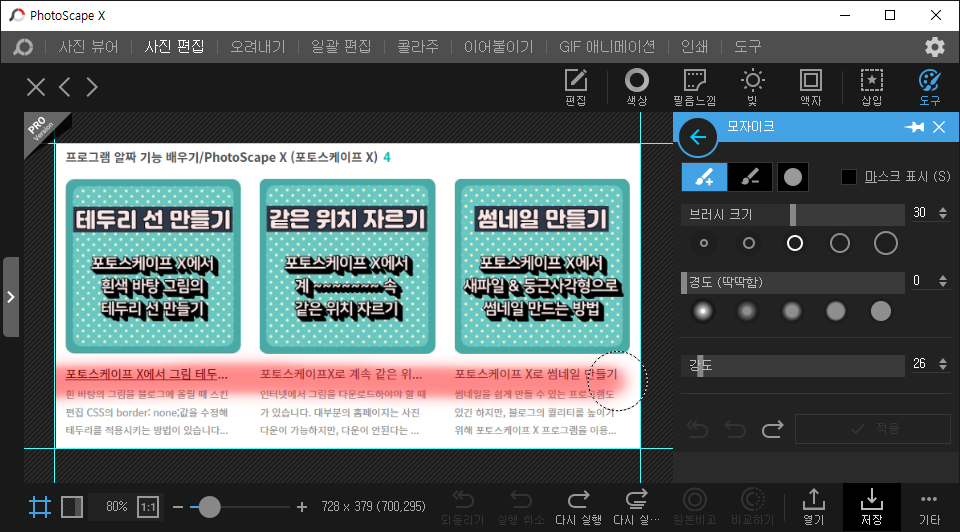
칠한 부분이 모자이크 처리된 모습입니다.

더 근사한 모자이크 (간유리 효과) / 마스크(로컬 지정)기능
네모네모한 일반 모자이크가 널리 이용되지만, 다른 기능으로 모자이크 효과를 낼 수 있는 방법이 있습니다. [사진 편집 - 편집 - 효과]를 선택합니다.
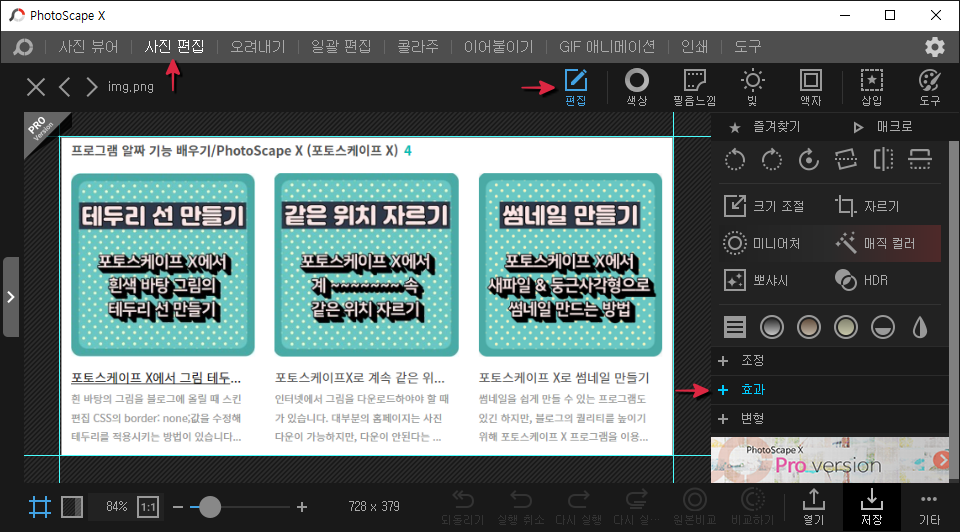
[효과 - 간유리]를 선택하면 갑자기 그림 전체에 간유리 효과가 적용이 됩니다. 이때 당황하지 말고 메뉴 중에 마스크 (로컬 조정) 기능을 선택해 줍니다.
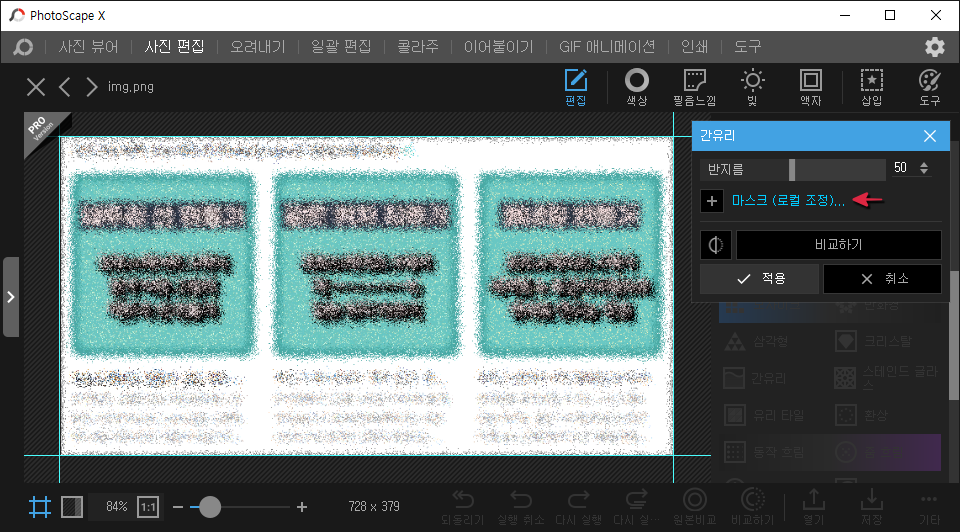
마스크 (로컬 조정)을 선택하면 다시 원본 그림으로 바뀌고 모자이크 기능과 비슷하게 영역을 선택할 수 있습니다. 적당한 브러시 크기를 정하고 원하는 영역을 드래그해줍니다.

하단 글씨 부분에 간유리 효과가 적용된 모습입니다.
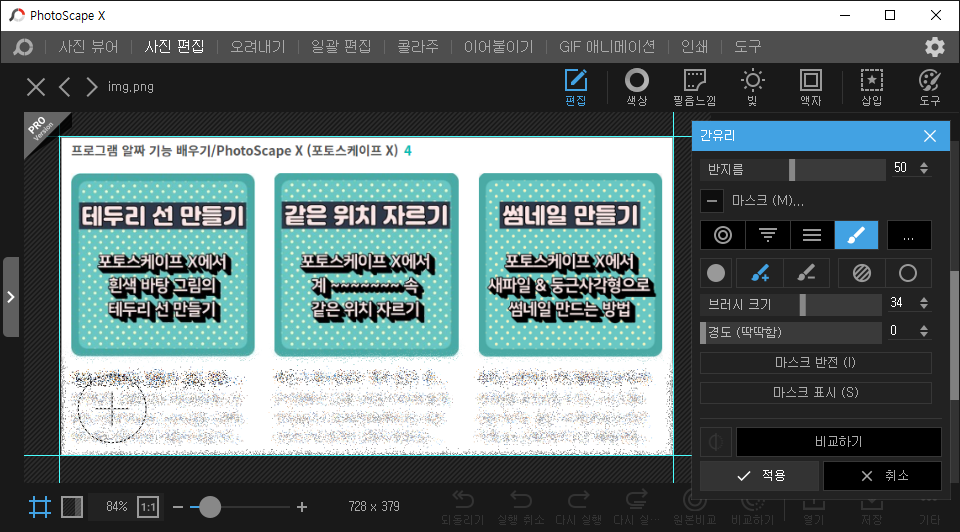
그림으로만 살펴보면, 인위적인 네모네모 모자이크에 비해 간유리 효과로 모자이크 한 것이 좀 더 부드러운 느낌을 줍니다.
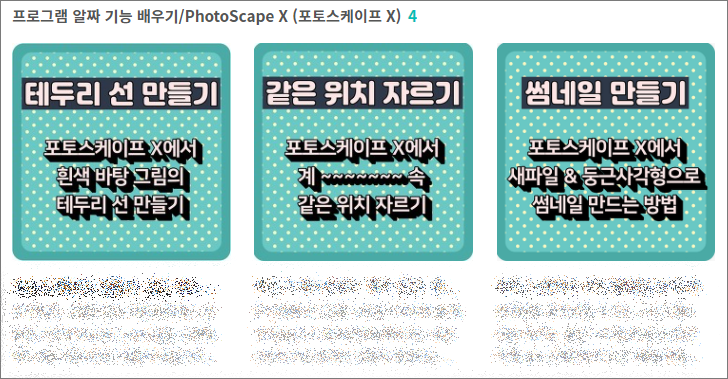
큰 차이점이 없어 보일 수도 있지만, 보는 이로 하여금 거부감을 줄 수 있는 모자이크도 있으니 좀 더 자연스러운 간유리 효과를 적용해 정보를 가리는 방법도 사용하면 좋을 듯합니다.
'프로그램 알짜 기능 배우기 > PhotoScape X (포토스케이프 X)' 카테고리의 다른 글
| 포토스케이프X에서 모자이크하는 세 가지 방법 (0) | 2023.02.09 |
|---|---|
| 포토스케이프 X에서 그림 테두리 만들기 (테두리 선) (0) | 2022.01.19 |
| 포토스케이프X로 계속 같은 위치 자르기 (0) | 2022.01.18 |
| 포토스케이프 X로 썸네일 만들기 (0) | 2022.01.15 |
| 포토스케이프 X 파일 새로 만들기 및 새파일 만든 후 배경색 바꾸기 (0) | 2022.01.14 |




댓글