문서작업을 해봤던 분들이라면 파워포인트에서 도형을 손쉽게 그려보셨을 겁니다. 포토스케이프X나 기타 이미지 편집 프로그램이 없어도 우리에게 익숙한 파워포인트를 이용해 썸네일을 만들어 보도록 하겠습니다.
도형 만들기
저는 모서리가 둥근 직사각형을 선택하여 작업했습니다. (원하는 도형 모양을 선택해 주세요~!)
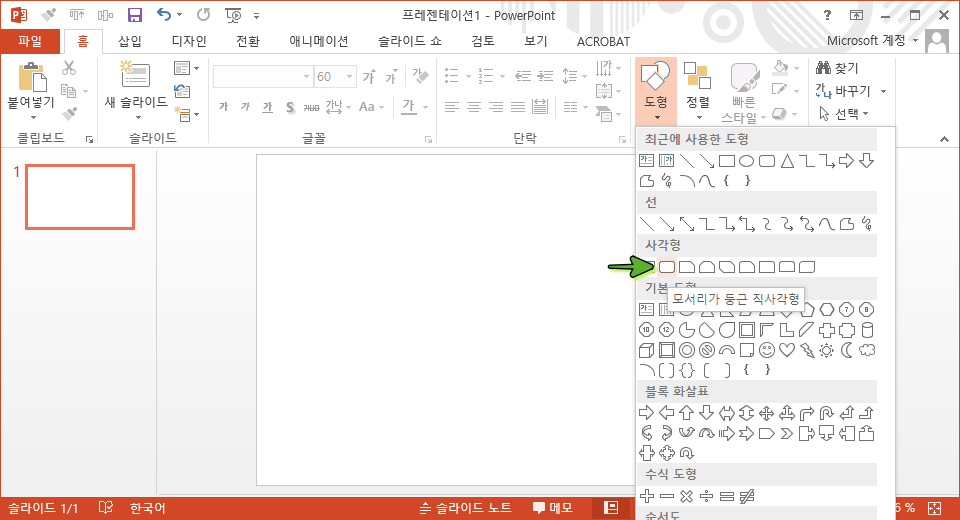
도형을 그릴때 Shift를 누른 상태에서 드래그를 하면 정사각형이 만들어 집니다.
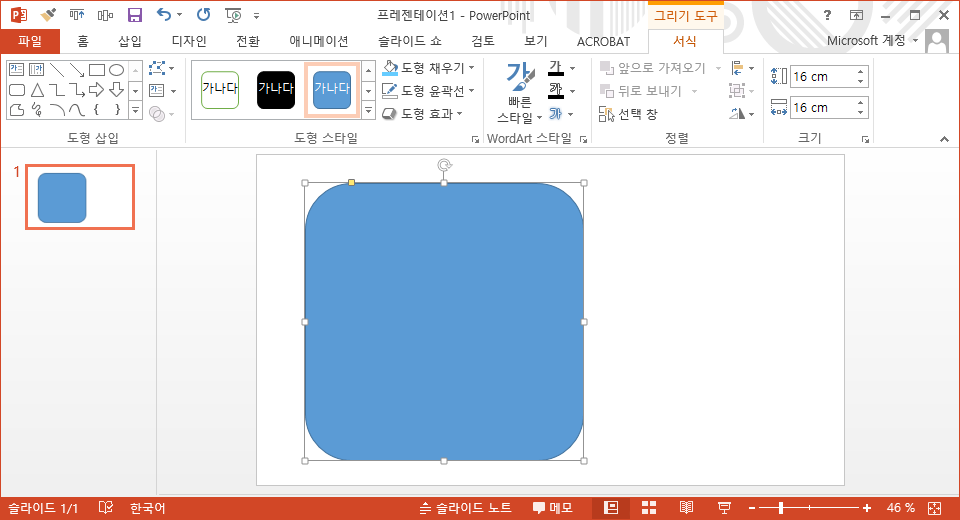
도형을 만든 후에는 코너 둥근 지름의 크기를 조절해 주세요. 둥근 부분이 시작되는 지점의 노란색을 클릭한 후 원하는 모양이 될 때까지 드래그해주면 됩니다.

바깥 도형이 만들어지면 도형 선택 후 [Ctrl+C] [Ctrl+V] 하면 일정한 간격을 두고 같은 도형이 복사가 됩니다.

Shift를 누른 채로 코너 흰 부분을 선택하고 안쪽으로 드래그하면 도형의 크기가 정사각형 모양으로 점차 작아집니다.
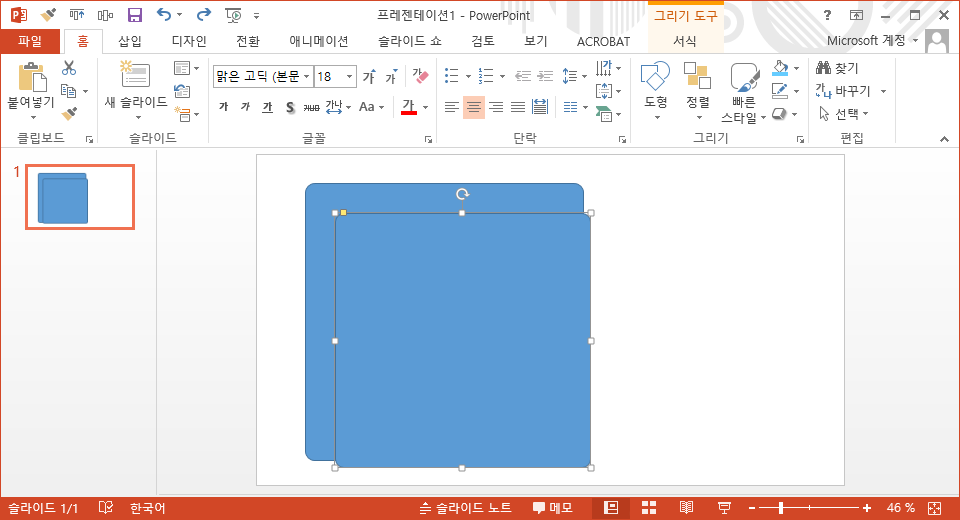
안쪽 도형의 색을 옅은 색으로 바꿔줍니다.

안쪽 도형을 바깥쪽 도형의 중심으로 이동을 시키면 십자가 모양의 점선이 나타나는데, 이는 바깥 도형의 중심이라는 의미입니다.
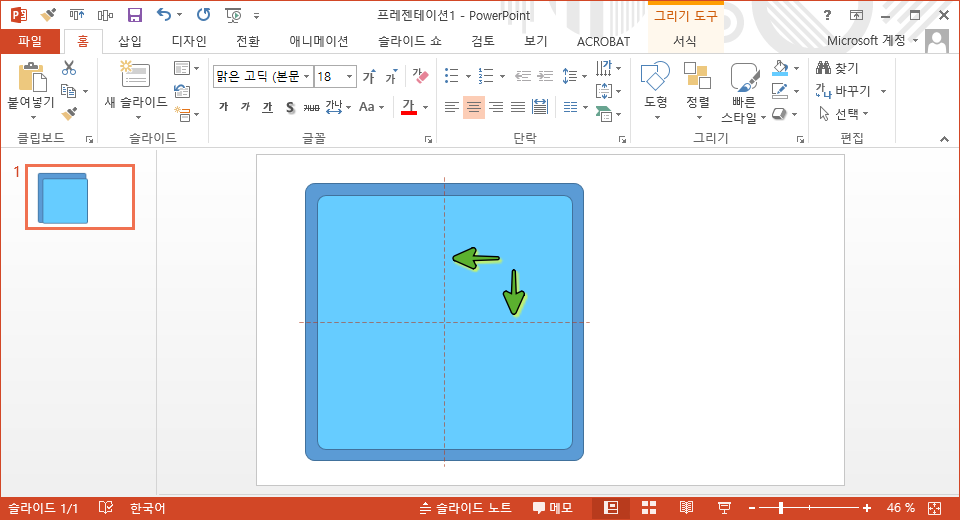
중심으로 이동시킨 두 도형의 윤곽선을 없애줍니다.
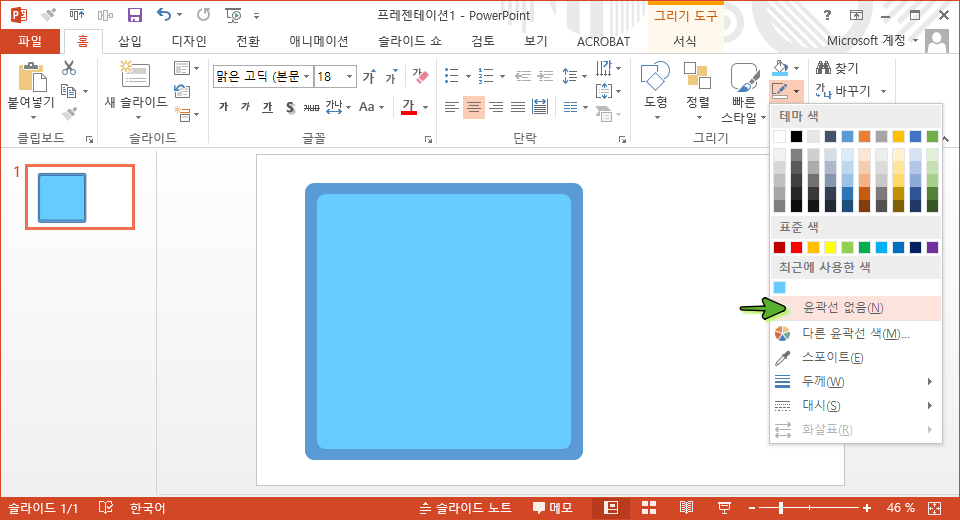
텍스트 기입하기
안쪽 도형에 글씨를 입력해주면 되는데, 별도의 글씨를 써서 옮겨와도 되지만, 도형 선택 후 [Enter]를 누르면, 도형의 중심에 커서가 보이면서 글씨를 쓸 준비를 합니다. 원하는 글씨 한 줄을 적은 후 [Enter]를 누르면 다음 줄로 커서가 옮겨지면서 다중행의 글씨를 입력할 수 있습니다.

다중행의 글씨는 하나의 덩어리지만, 부분만 선택해 크기나 색상 글씨체 등을 바꿀 수 있기 때문에 편하게 사용할 수 있습니다.
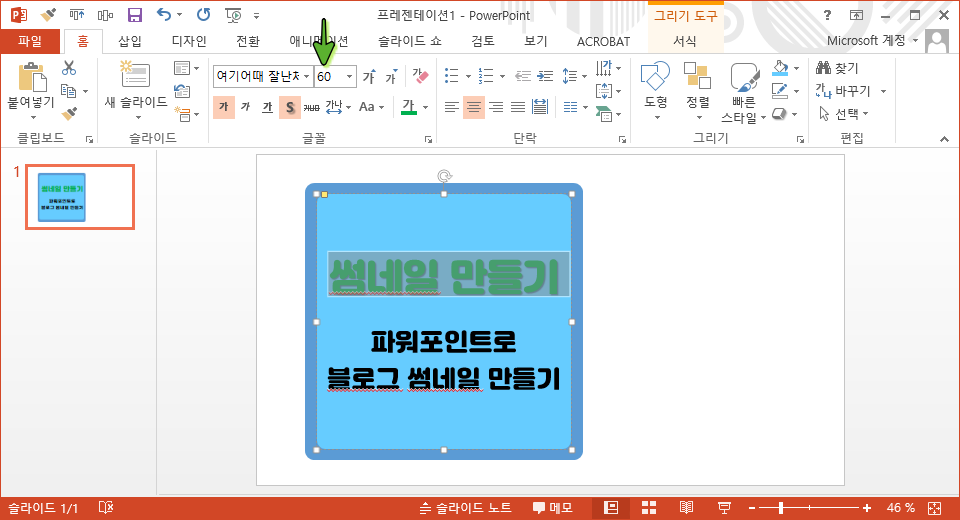
썸네일 글씨를 수정했으면 그림으로 만들면 되는데, 파워포인트에서는 어렵지 않게 그림으로 변경 가능합니다. 모든 도형과 글씨를 [Ctrl+A]로 전체 선택 후 우측 팝업창을 열면(마우스 오른쪽 버튼 클릭) 그림으로 저장 메뉴가 있습니다. 선택 후 원하는 위치에 저장해주면 그림으로 저장됩니다.

그림으로 저장되는 종류는 기본으로 PNG가 선택되어 있고, 아래 그림의 다른 파일 형식으로도 저장 가능합니다.

화려한 효과를 넣지 않고 간단하게 만든 썸네일입니다. 도형에 글씨를 자동으로 써넣은 것이라 중앙 정렬을 따로 하지 않고 여러 개체(도형, 글씨)로 나뉘지 않으므로 간단하게 작업할 수 있습니다.
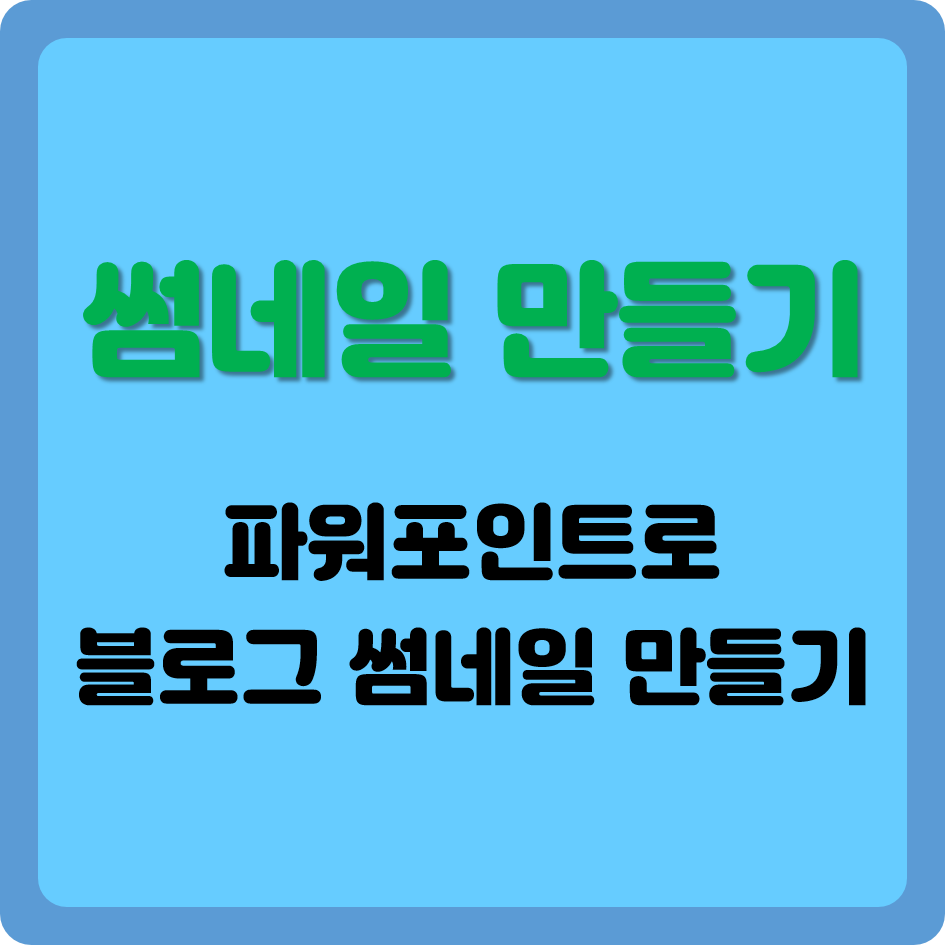
파워포인트에서 화려한(?) 효과 주기
화려할 것까지는 없지만, 기본으로 할 수 있는 건 다 됩니다. 첫 번째로 기본으로 설정된 단색 채우기가 아닌 [그라데이션 채우기]로 원하는 색을 지정해 효과를 낼 수 있습니다.
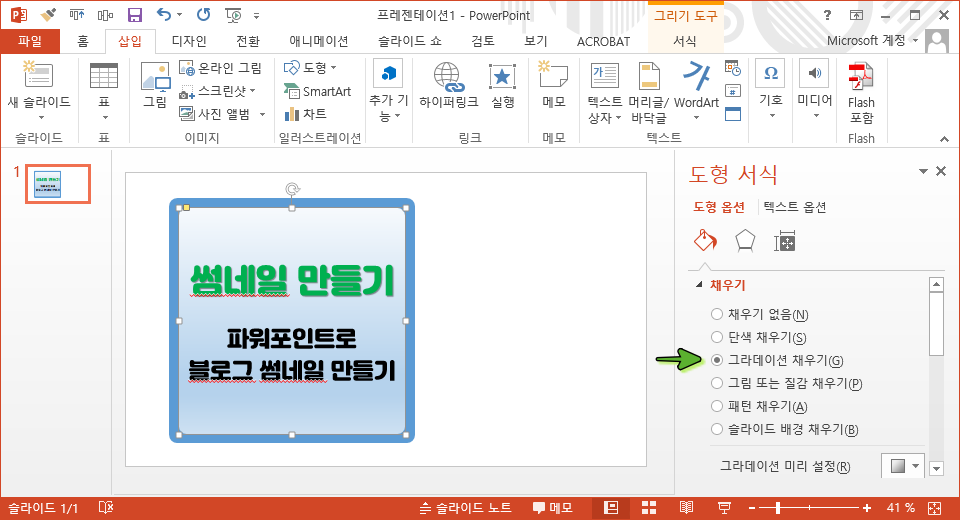
두 번째로 [그림 또는 질감 채우기]입니다. 원하는 사진이나 파워포인트에 기본으로 저장된 질감을 선택해 효과를 낼 수 있습니다.
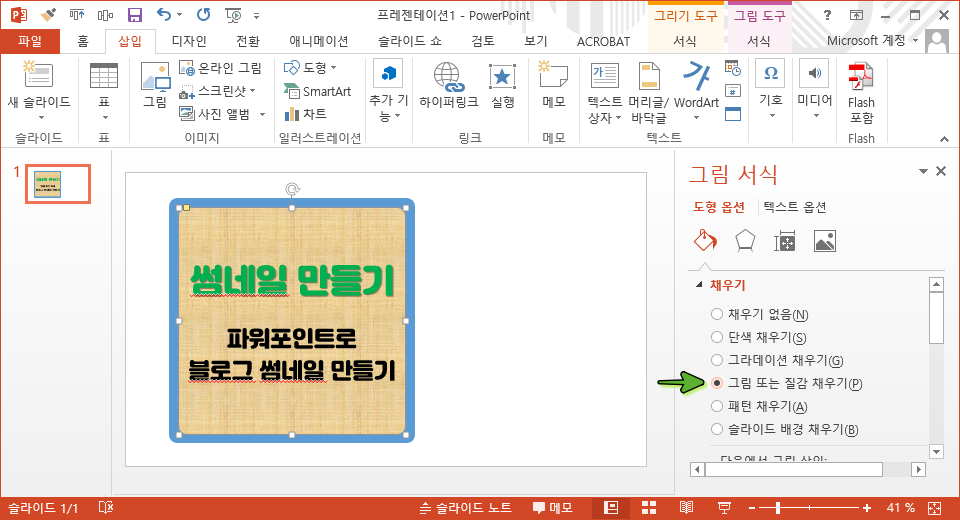
세 번째로 [패턴 채우기]입니다. 사선, 직선, 원형, 기하학 등 원하는 패턴을 선택해 효과를 낼 수 있습니다.

살짝 고급진 썸네일로 블로그의 대문을 그럴싸하게 만들 수 있습니다. 눈길을 끌 수 있는 썸네일을 파워포인트를 이용해 간단히 만들어 사용해 보셔요~!!
'티스토리 블로그 팁 > 블로그 작성 팁 (기능)' 카테고리의 다른 글
| 천천히 따라해보는 구글 애드센스 계좌 등록 방법 (1) | 2022.08.11 |
|---|---|
| 구글과 친해지면 센스있는 사람이 됩니다! (with. 애드센스 핀번호 우편수령 및 등록) (0) | 2022.05.30 |
| 유익한 티스토리 블로그 작성방법 (0) | 2022.01.09 |
| 애드핏(kakaoAdFit) 조건과 연동신청 & 승인완료 과정 (0) | 2021.11.25 |
| 티스토리 사진 테두리 두께 및 테두리 색상 설정 바꾸기 (border값 변경) (0) | 2021.11.23 |




댓글