사진을 웹에서 보여주는 용도로 사용하려면, 파일명에 공백 대신 하이픈(-)을 넣어 웹에서 최적화된 상태의 파일명으로 인식합니다. 보통 포토샵에서 '웹용으로 저장(Save for web)' 기능을 이용하면 자동으로 파일명의 공백이 하이폰으로 채워지는데, 포토샵이 없거나 이미 만들어진 여러 개 파일들의 이름을 한 번의 클릭으로 간단하게 바꾸는 방법을 찾아냈습니다. 이런걸 소위 잔머리라고 하죠!

제가 좋아하는 후프시 나무 사진을 한 폴더에 넣어놓고 변화하는 방법을 무료 프로그램인 포토스케이프 X를 사용해서 하이픈을 넣는 방법을 함께 살펴보도록 하겠습니다.
■ 파일 이름에 하이픈 넣기
두 개의 사진을 이어 붙인 사진을 하나의 폴더에 아래와 같이 공백으로 띄어쓰기가 있는 '후프시와 봄의 새순'이라는 파일명으로 저장되어 있습니다.
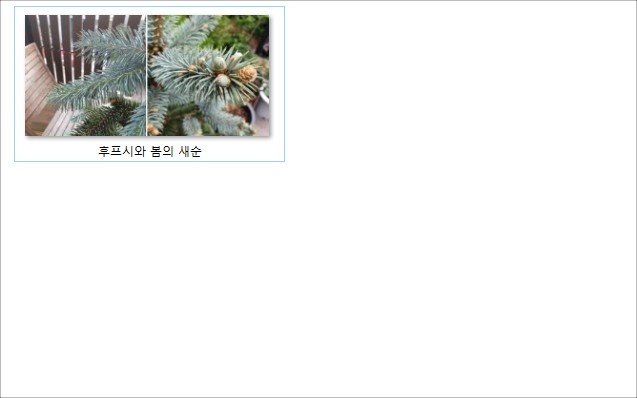
무료 프로그램인 포토스케이프 X (PhotoScape X)를 실행해 [일괄 편집]으로 불러들입니다.
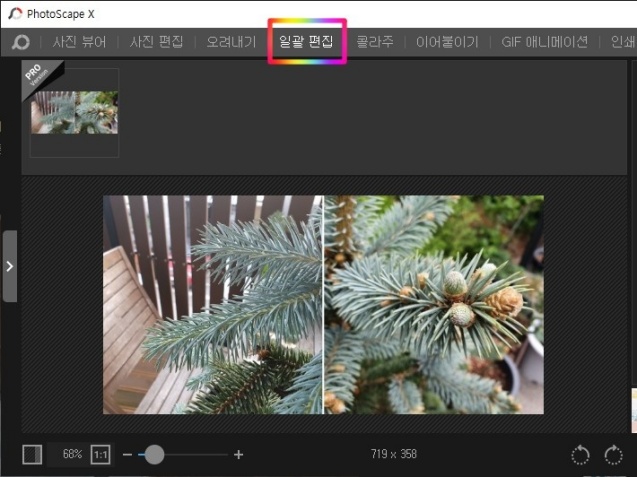
일괄 편집 창에서 Ctrl+S를 눌러 저장 창을 엽니다. 하위 폴더에 저장을 선택한 후 하단의 파일 이름 지정 - 텍스트 바꾸기에서 좌측창에는 '공백'을 우측 창에는 '하이픈(-)'을 입력 후 확인을 누릅니다. 그러면 파일명의 공백이 하이픈으로 채워지는 결과를 보여줍니다. (여기서 공백이란 스페이스를 한번 눌러 한 칸을 띄어주는 것입니다.)
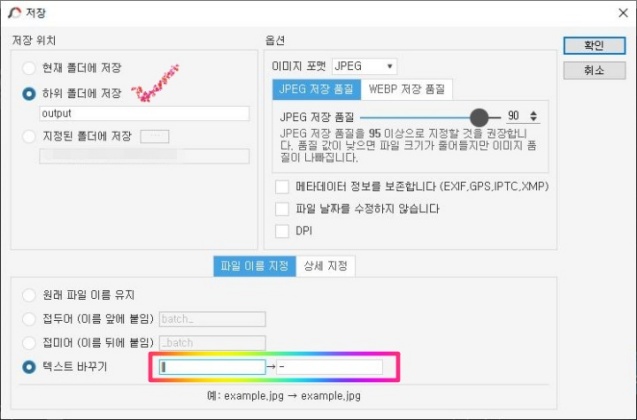
원본 파일이 있는 폴더 안에 output폴더가 새로 생성되었습니다.
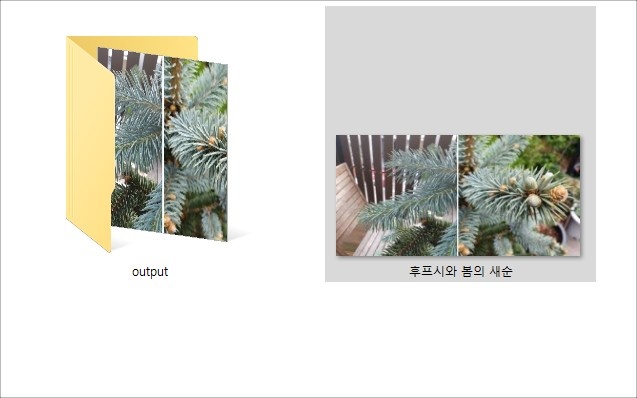
output 폴더를 클릭하면 공백이 하이픈으로 채워진 화일이 생성되어 있는 것을 확인할 수 있습니다.
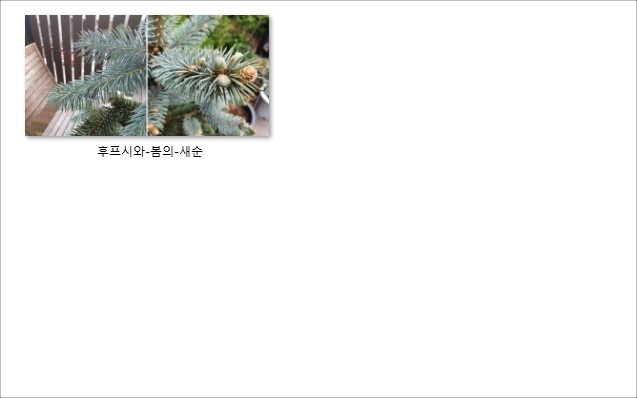
■ 일괄 편집에서 작업하는 이유
위의 캡쳐 사진들의 파일명도 하이픈(-)을 넣어야 해서 포토스케이프 X (PhotoScape X)를 실행해 [일괄 편집]으로 불러들였습니다. 아래에서 보는 바와 같이 일괄 편집에서는 여러개의 파일을 한꺼번에 불러올 수 있습니다.
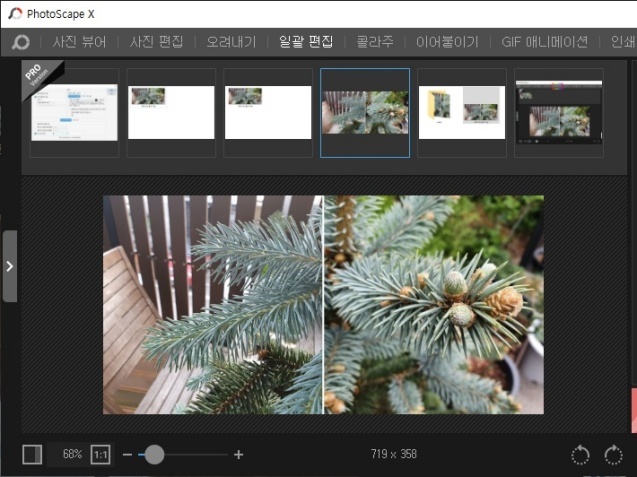
또한 한번의 저장으로 아래와 같은 결괏값을 한꺼번에 얻을 수가 있고, 포토스케이프 X→ 일괄 편집→ 저장 창에만 파일의 텍스트 바꾸기 기능이 있습니다.
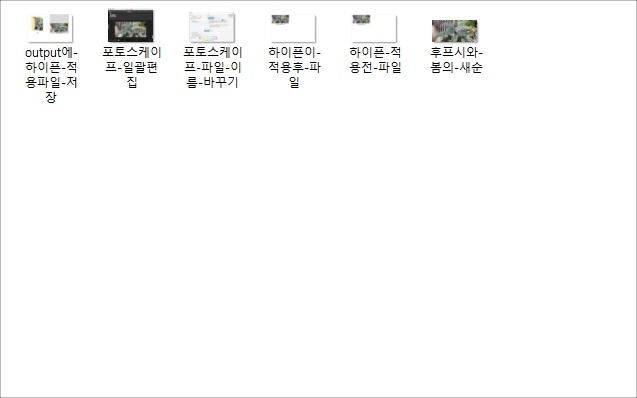
파일명에 하이픈을 꼭 넣지 않아도 사진을 웹에 노출시킬 수 있지만, 하이픈을 넣은 최적화된 상태의 파일로 만들면 웹상에 노출(이미지 검색 등)이 더 잘될 것입니다.
무료 프로그램인 포토스케이프 X 사용해서 무한 경쟁시대에 내 콘텐츠를 편하게 최적화해보세요~!!
제 경험이
작은 도움이 되길 바랍니다.
'티스토리 블로그 팁 > 블로그 작성 팁 (기능)' 카테고리의 다른 글
| CSS에서 티스토리 제목 크기 동일하게 바꾸기 (0) | 2022.11.28 |
|---|---|
| 티스토리 블로그에서 사진 삽입해 최적화 시키기 (with. 자동 하이픈 삽입) (0) | 2022.11.17 |
| 천천히 따라해보는 구글 애드센스 계좌 등록 방법 (1) | 2022.08.11 |
| 구글과 친해지면 센스있는 사람이 됩니다! (with. 애드센스 핀번호 우편수령 및 등록) (0) | 2022.05.30 |
| 파워포인트로 블로그 썸네일 만들기 (0) | 2022.01.16 |




댓글