블로그에 사진을 첨부하다 보면 개인정보 유출 방지를 위해(거주지역, 카드번호, 주민번호등) 모자이크를 해야 하는 상황이 많이 발생합니다. 각 블로그 자체의 이미지 편집에서도 모자이크 기능이 있지만, 포토스케이프 X 등에서 1차로 사진을 보기 좋게 수정하면서 동시에 같은 프로그램에서 모자이크를 넣는다면 더 편리하고 다양한 모습의 자료를 만들 수 있습니다.
저도 한 가지 방법만 사용하다가 정확한 영역을 모자이크처리 하려고 더 찾아봤습니다. 누구나 편하면서 무료로 사용할 수 있는 포토스케이프X에서 모자이크 하는 3가지 방법에 대해 알아보도록 하겠습니다.
포토스케이프X 모자이크 3가지 방법
간단하게 부분만 모자이크 할 수 있는 방법부터 전체나 원하는 영역을 넓게 선택하는 방법까지 세 가지의 메뉴에서 모자이크 기능을 사용할 수 있습니다.
① 도구 > 모자이크
② 삽입 > 필터 > 모자이크
③ 편집 > 모자이크
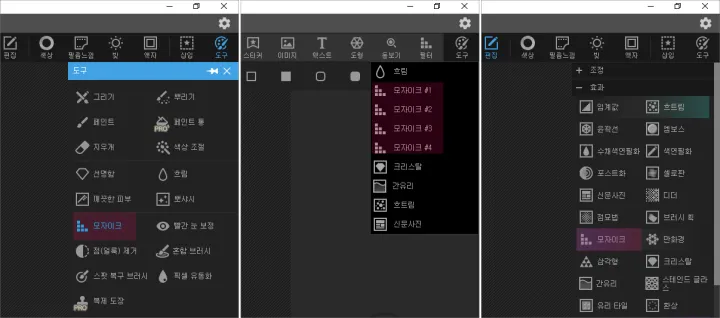
결과물을 보면서 각 기능의 장점에 대해 말씀드리도록 하겠습니다.
1. 도구 > 모자이크 방법
정형화 되지 않은 영역에 자유롭게 모자이크를 하는 기능입니다. 제가 처음 사용했던 방법인데 원하는 영역을 드래그해주면 됩니다. 브러시 크기, 경도, 강도를 선택해 결과물을 만들면 됩니다.
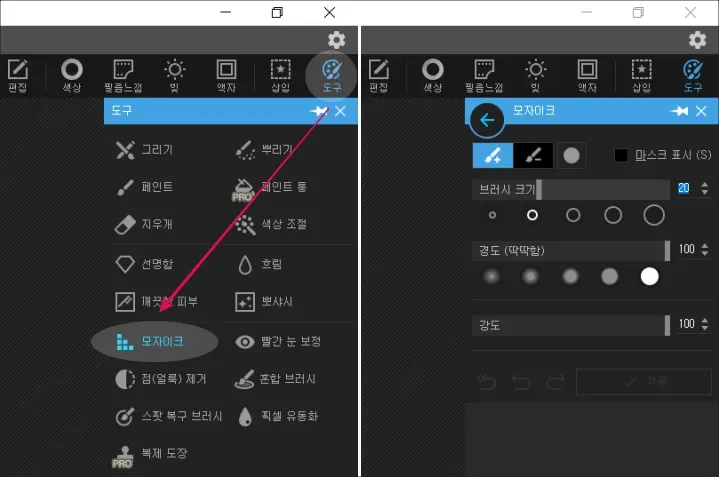
결과물입니다. 사진을 비스듬히 찍었는데, 영양제의 이름을 모자이크 처리해야 할 때 사용하기 용이합니다.
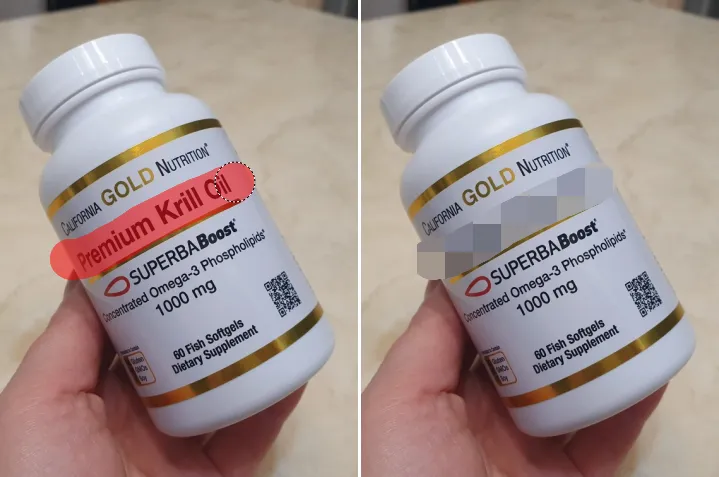
2. 삽입 > 필터 > 모자이크
원하는 네모 영역을 깔끔하게 모자이크를 하는 기능입니다. 삐뚤빼뚤 영역을 드래그하지 않고 반듯한 이미지를 연출할 수 있습니다. 제가 제일 많이 사용하는 방법이기도 합니다.
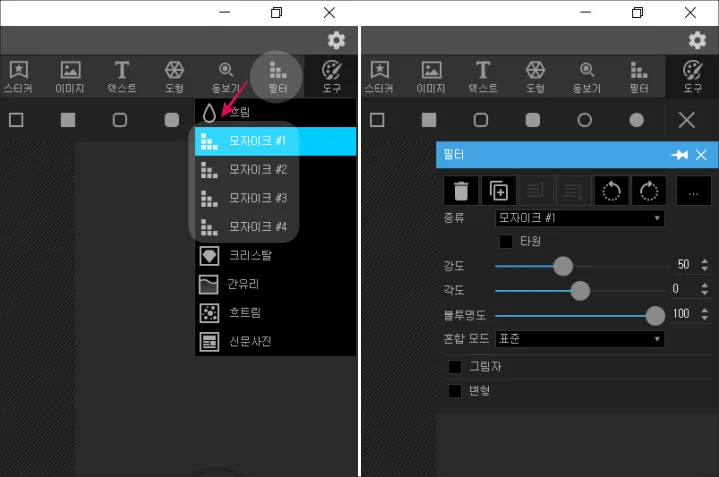
모자이크를 선택하면 적당한 정사각형의 네모가 모자이크화 되는데, 원하는 영역만큼 드래그해주면 됩니다.
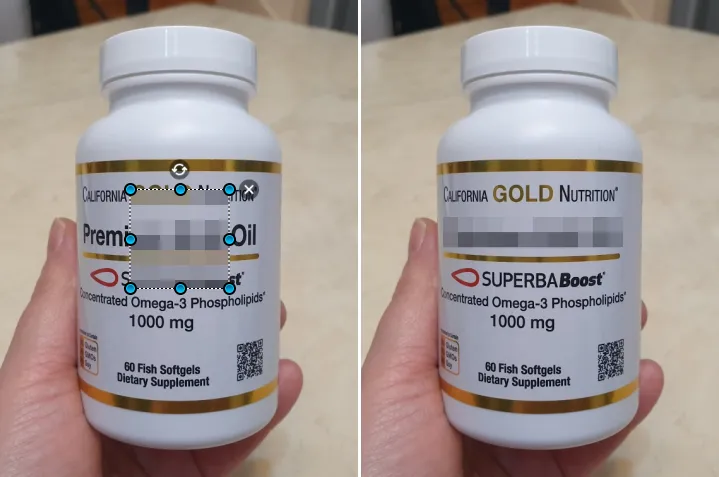
3. 편집 > 모자이크
전체나 원하는 영역을 넓게 선택하는 방법입니다. 전체를 모자이크 처리하려면 그대로 사용하면 되는데, 마스크를 +에서 -로 변경하면 영역을 선택할 수 있습니다.
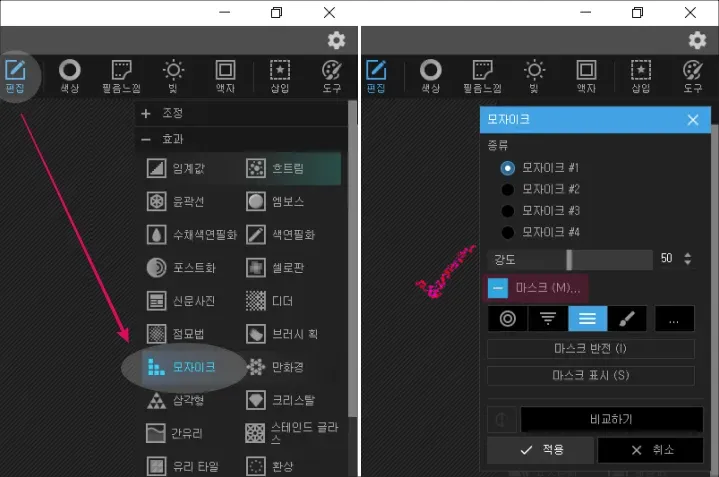
상단에 ✔한 마스크를 보면 ①②번의 점선과 ③번의 실선이 나옵니다. 처음에는 복잡해 보이는데 선을 잡아끌어보면 ①번은 모자이크하는 전체 영역 ②번은 모자이크가 보이는 강도 ③번은 모자이크 영역을 회전하는 기능입니다.
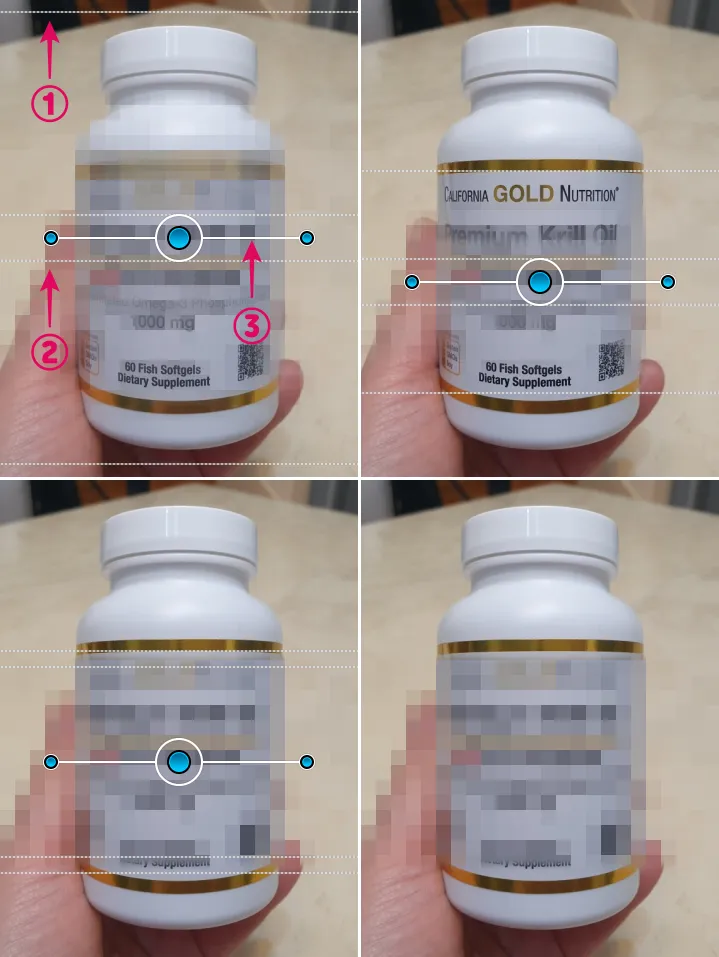
이렇게 포토스케이프 X에서 모자이크 하는 세 가지 방법을 알아봤습니다. 원하는 방법 잘 선택해서 유용하게 잘 사용하시길 바랍니다.
제 경험이
작은 도움이 되길 바랍니다.
'프로그램 알짜 기능 배우기 > PhotoScape X (포토스케이프 X)' 카테고리의 다른 글
| 포토스케이프 X에서 일반적인 모자이크와 좀 더 자연스러운 모자이크 (간유리 효과) (0) | 2022.01.24 |
|---|---|
| 포토스케이프 X에서 그림 테두리 만들기 (테두리 선) (0) | 2022.01.19 |
| 포토스케이프X로 계속 같은 위치 자르기 (0) | 2022.01.18 |
| 포토스케이프 X로 썸네일 만들기 (0) | 2022.01.15 |
| 포토스케이프 X 파일 새로 만들기 및 새파일 만든 후 배경색 바꾸기 (0) | 2022.01.14 |




댓글