포토스케이프 X(PhotoScape X)는 사진을 쉽게 향상, 보정, 편집하는 "재미있는 사진 편집 프로그램"이라고 설명하고 있습니다. 사용해본 결과 포토스케이프 X는 [이미지 뷰어 + 페인트샵 + 파워포인트]의 세 가지 프로그램을 합쳐놓은 듯한 느낌으로 다가옵니다. 포토스케이프 X를 사용하기 전에는 간단한 편집 프로그램인 페인트샵에서 새 파일을 만들어 사진을 편집하곤 했는데, 포토스케이프 X에 익숙해지기 위해 포토스케이프 X에서 새로 만들기 기능으로 파일을 만들어 봅니다.
파일 새로 만들기는 [사진 편집] 탭을 클릭 시 사용할 수 있습니다.
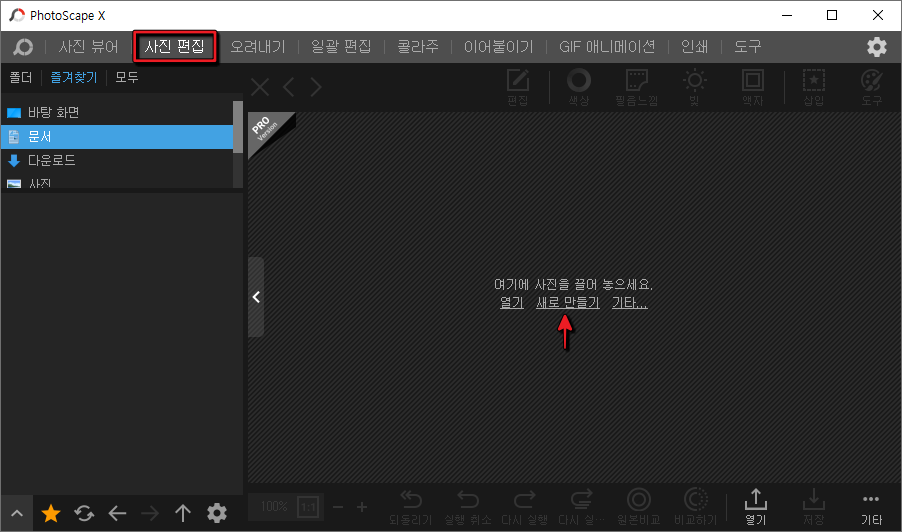
새로 만들기를 클릭하면 원하는 픽셀을 입력 후 배경색을 지정해 주세요. 기본인 흰색을 다른 색으로 변경하고 싶을 때는 기본색(흰색)을 클릭한 후 원하는 색으로 바꿔주면 됩니다.
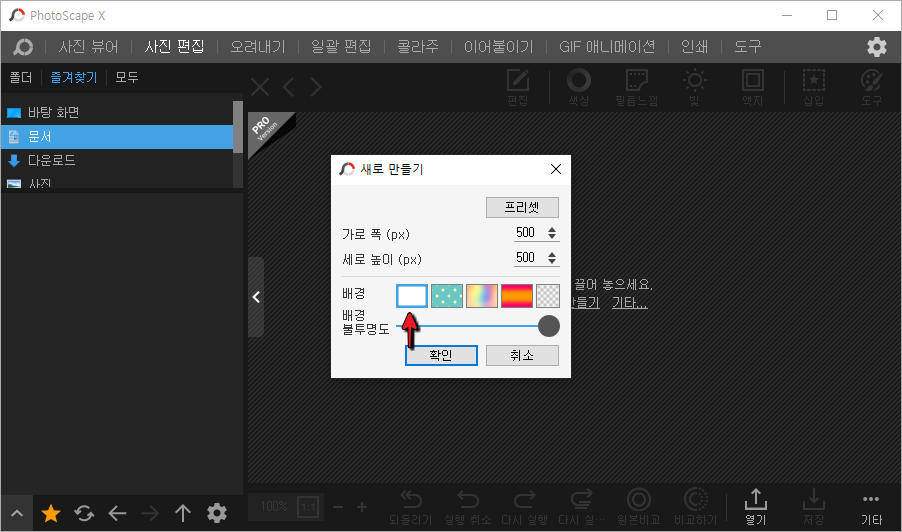
기본색을 누르면 다른색을 선택할 수 있는 팔레트가 나오니 원하는 색으로 골라주세요.
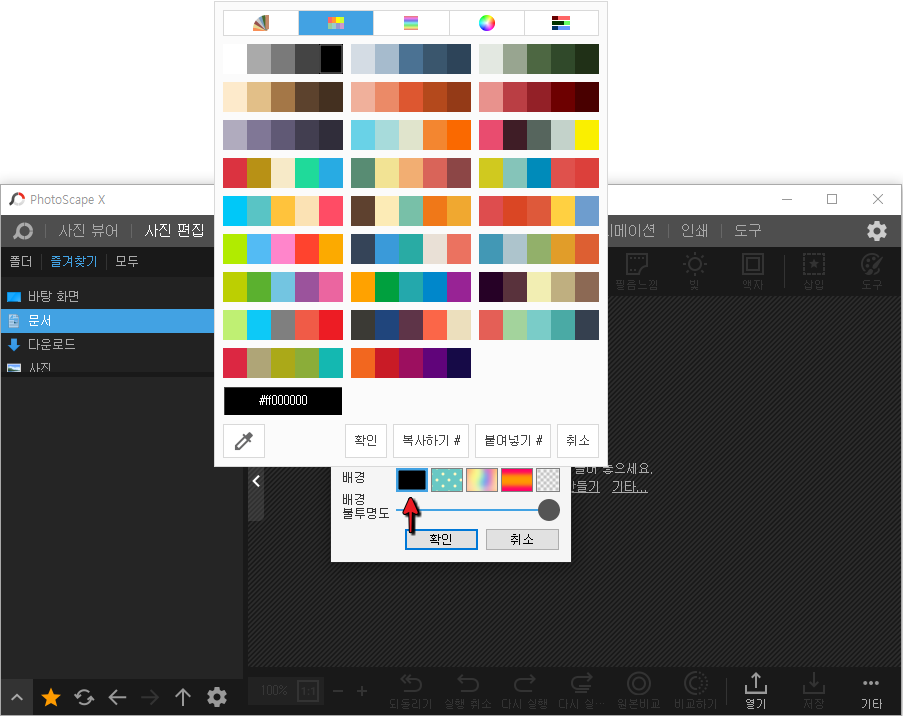
검은색을 선택했을 때의 화면입니다. 이렇게 만든 네모상자에 썸네일을 만들거나, 이미지를 합성하면 됩니다.

새로 만든 화일의 배경색 바꾸기
파일을 새로 만들기 할 때 원하는 배경색을 선택하면 되지만, 이미 만든 파일의 배경색을 바꾸고 싶을 때가 있습니다. 타 프로그램에는 팔레트가 있어서 변경하는 것이 바로 가능하지만, 포토스케이프 X에서는 찾아야 하는 번거로움이 있네요. 다른 방법이 또 있을듯하지만, 제가 발견한 방법을 알려드리도록 하겠습니다.
네모 박스가 있는 사진편집 메뉴에서 편집 - 조정으로 들어갑니다.
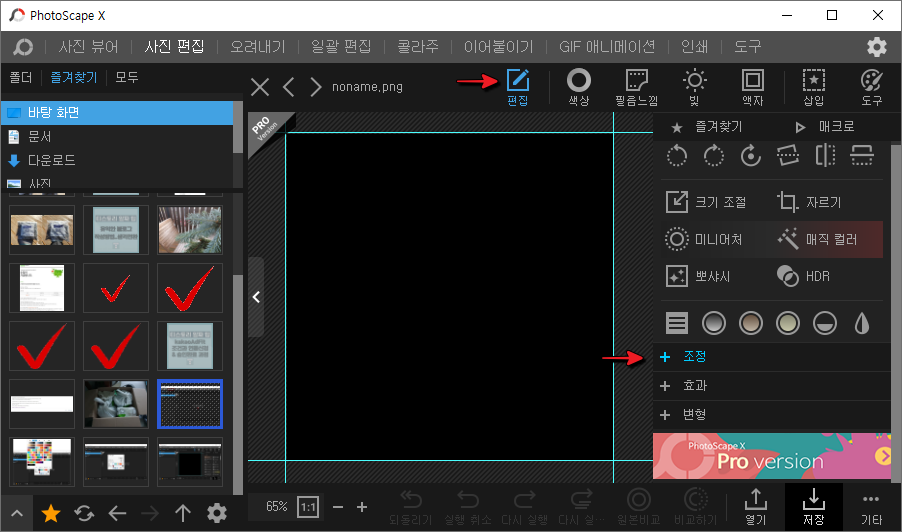
조정의 여러 메뉴들 중 [단색 칠] 메뉴가 있습니다.

이 단색칠 메뉴는 기본으로
- 혼합모드 : 오버레이
- 불투명도 : 50%
로 설정되어 있습니다.
단색칠의 기본 용도가 사진 파일에 색상을 덮는 기능으로 주로 쓰이는지라 이렇게 되어 있습니다.

기본 설정을
- 오버레이 → 차이
- 불투명도 50% → 불투명도 100%
로 변경하게 되면 지정한 색상이 온전히 채워지게 됩니다.
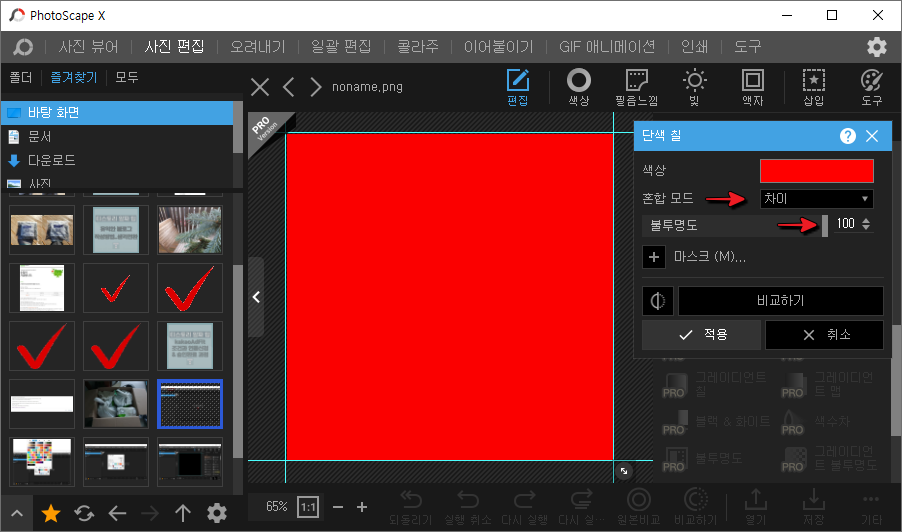
더 편한 방법이 있을수도 있습니다. 그런 방법이 있으면 제게도 덧글로 알려주셔요~!!
'프로그램 알짜 기능 배우기 > PhotoScape X (포토스케이프 X)' 카테고리의 다른 글
| 포토스케이프X에서 모자이크하는 세 가지 방법 (0) | 2023.02.09 |
|---|---|
| 포토스케이프 X에서 일반적인 모자이크와 좀 더 자연스러운 모자이크 (간유리 효과) (0) | 2022.01.24 |
| 포토스케이프 X에서 그림 테두리 만들기 (테두리 선) (0) | 2022.01.19 |
| 포토스케이프X로 계속 같은 위치 자르기 (0) | 2022.01.18 |
| 포토스케이프 X로 썸네일 만들기 (0) | 2022.01.15 |




댓글