썸네일을 쉽게 만들 수 있는 프로그램도 있긴 하지만, 블로그의 퀄리티를 높이기 위해 포토스케이프 X 프로그램을 이용해 간단하게 썸네일 만드는 방법을 알아보도록 하겠습니다. 어쩌면, 포토스케이프X 프로그램을 익히는 용도라고 말하는 게 더 맞는 듯합니다.
포토스케이프X는 무료 프로그램이며 향상된 기능을 사용하기 위해서는 프로버젼을 구매해 사용하면 됩니다.
■ 도형 만들기
[사진 편집] - [새로 만들기]를 클릭합니다.
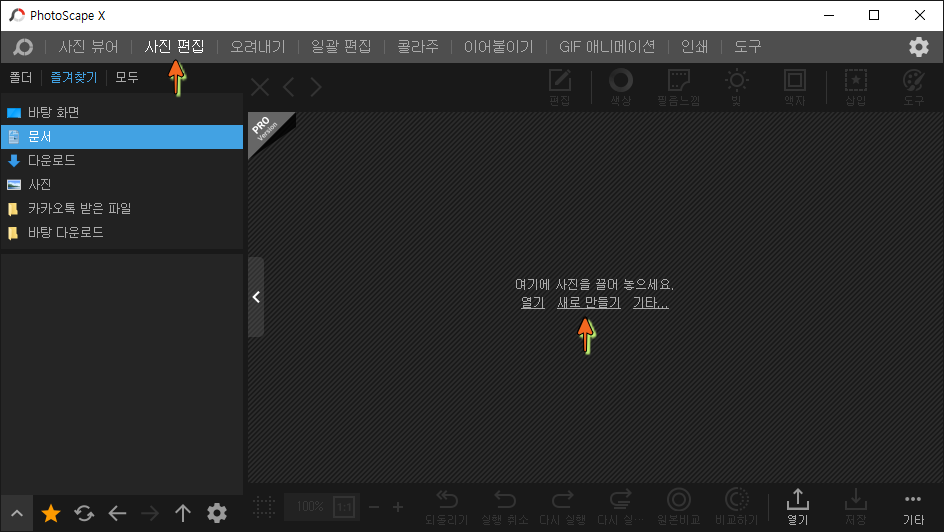
둥근 사각형을 이용해 썸네일을 만들 것이라 기존의 배경색이 아닌 투명을 선택해 주세요. 사각형으로 만들려면 배경색을 원하는 색으로 바꿔주면 됩니다.
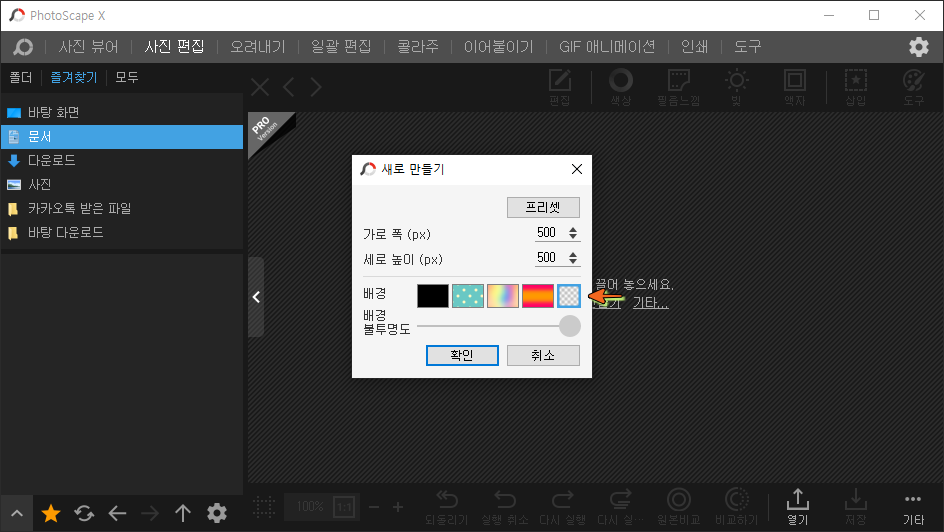
파일이 만들어졌는데, 영역이 얼만큼인지 가늠이 되질 않습니다. 하단의 그리드를 누르면 없음으로 체크되어 있습니다.

바로 옆의 사각형 그리드를 누르면 지정한 영역의 외곽을 보여줍니다.
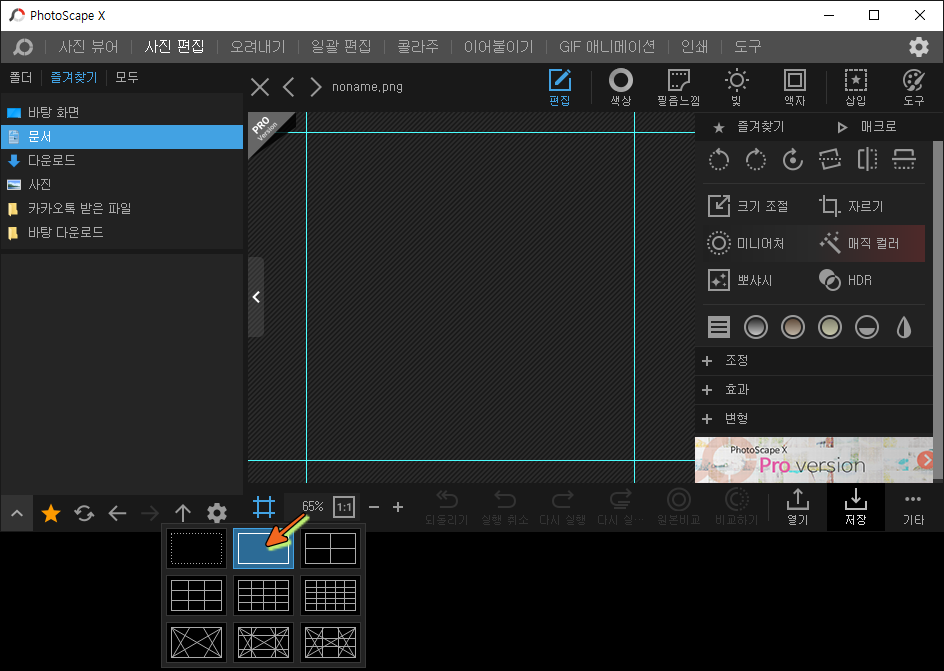
[삽입] - [둥근 사각형]을 선택해 네모를 그려줍니다. 네모를 그릴 때 Shift 함께 누르면 정사각형으로 만들어집니다. 정사각형의 확인은 우측과 하단에 같은 치수로 그려지고 있다고 보여줍니다.
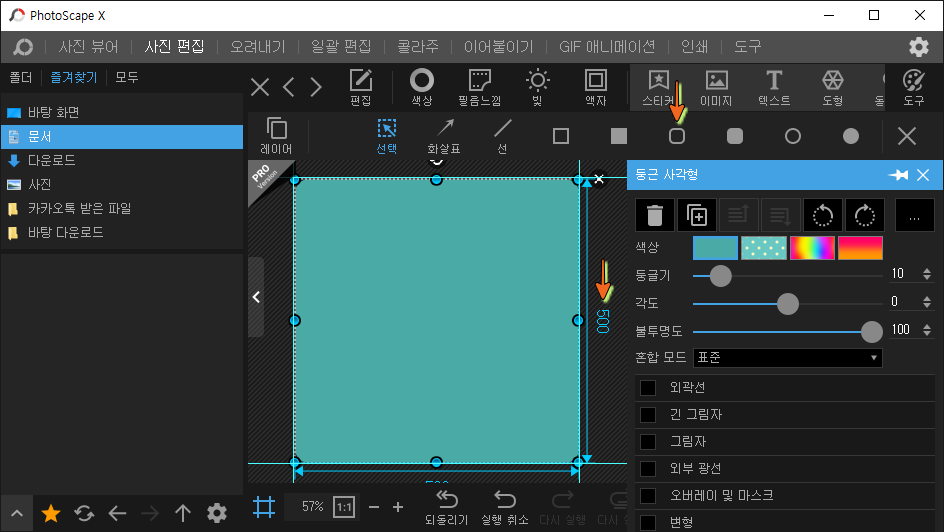
안쪽 사각형을 그리기 위해 이번에는 채우기 색상이 아닌 패턴 중에 하나를 고릅니다. 이것 또한 마찬가지로 Shift를 함께 눌러 정사각형을 만들어 주세요.
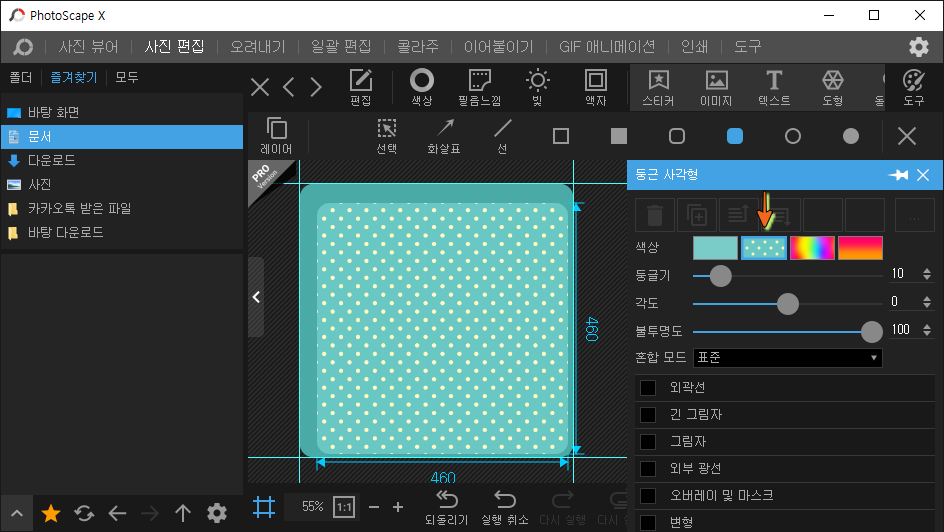
삐딱하게 치우친 안쪽의 사각형을 눈대중으로 중심으로 가져오면 하늘색의 가로, 세로줄이 보입니다. 가로, 세로 픽셀의 중심을 알려주는 것이니 십자가가 보이면 중심에 위치한 것입니다.
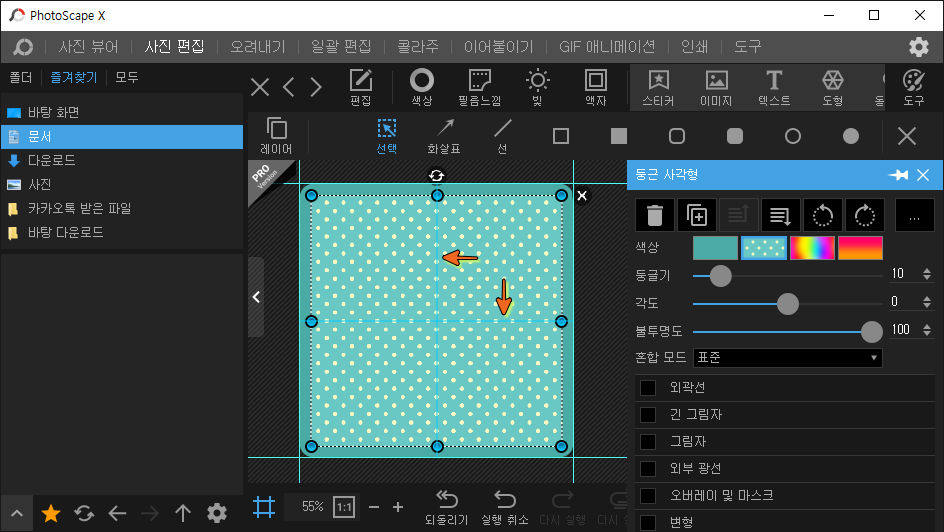
■ 글씨 입력하기
[삽입] - [텍스트]를 선택하고 원하는 글씨를 입력해 주세요.

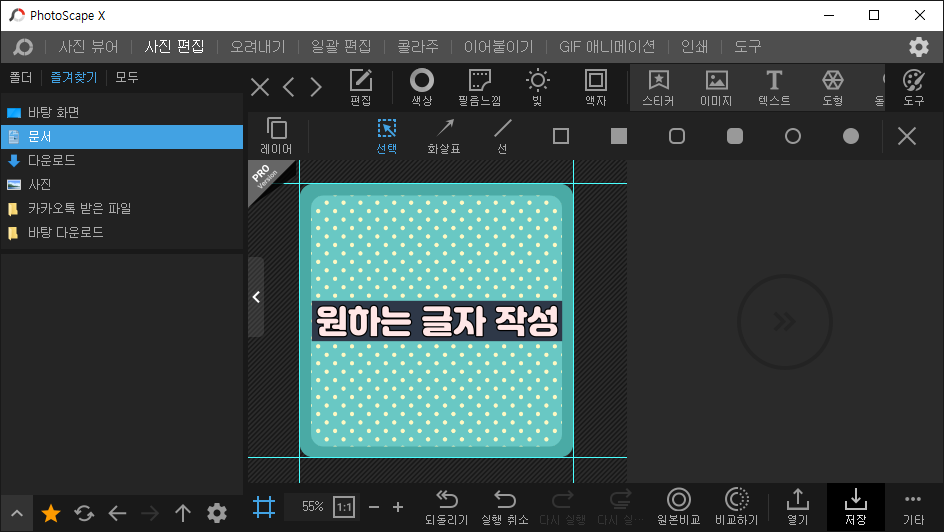
제목과 내용을 다른 글씨 모양으로 만들어 구분 지어 주면 썸네일 완성입니다.
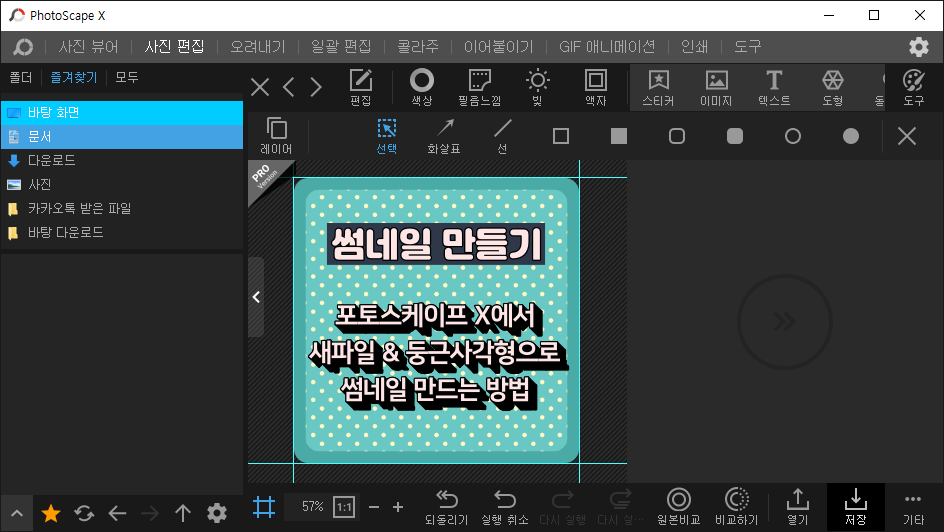
파일을 저장하기 전까지는 레이어가 나뉘어 있습니다. 파일을 수정하기 위해서는 레이어가 나뉜 상태로 저장이 되어야 합니다.
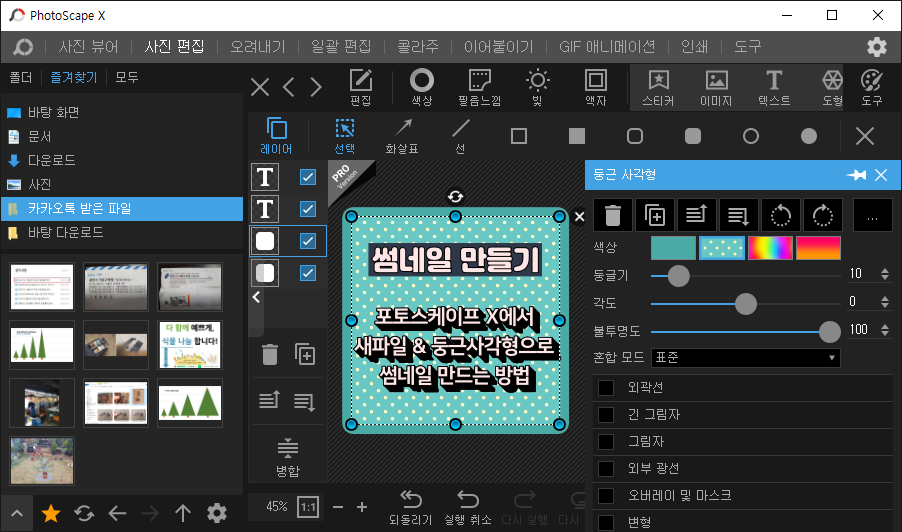
■ 수정 가능한 파일저장하기
[저장] - [프로젝트 저장]으로 저장한다면 계속 편집 가능합니다.

바탕화면에 저장을 하니 포토스케이프 X 로고와 함께 썸네일 파일이 만들어졌습니다.

파일의 속성을 확인해보니 [썸네일 만들기. psxprj)라고 확인됩니다.
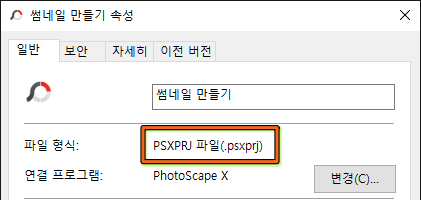
완성된 썸네일입니다.

파워포인트에서 도형을 그려본 분이라면 어렵지 않게 썸네일을 만들 수 있습니다. 다양한 패턴과 효과가 있으니 포토스케이프X를 이용해 썸네일 만들기 도전해 보세요~!!
'프로그램 알짜 기능 배우기 > PhotoScape X (포토스케이프 X)' 카테고리의 다른 글
| 포토스케이프X에서 모자이크하는 세 가지 방법 (0) | 2023.02.09 |
|---|---|
| 포토스케이프 X에서 일반적인 모자이크와 좀 더 자연스러운 모자이크 (간유리 효과) (0) | 2022.01.24 |
| 포토스케이프 X에서 그림 테두리 만들기 (테두리 선) (0) | 2022.01.19 |
| 포토스케이프X로 계속 같은 위치 자르기 (0) | 2022.01.18 |
| 포토스케이프 X 파일 새로 만들기 및 새파일 만든 후 배경색 바꾸기 (0) | 2022.01.14 |




댓글